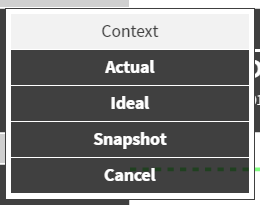Moving Through Time in ARDI-VE
One of the most powerful features of ARDI-VE is the ability to move backwards and forwards in time.
To do this, you'll need to learn how to operate the Time Travel Control.
Above is a picture of the Time Travel control in its simplest state.
Normally when you open an ARDI product, the control will be set to 'live', showing you the data as it comes in.
However, the control can also be used to look at a range of time, and compare points in history against one-another.
Choosing A Time
When you click on the black square, a new menu appears, allowing you to change the time you are interested in viewing.
Live returns the chart to showing the latest data.
OK travels to the time you have selected.
Entering A Date
To change the day, simply click on the day number on the calendar.
To change the month, select the name of the month in the top-left corner.
To change the year, select the year at the top-right corner.
Entering a Time
To change the time, you can either use the slider above the time, or click on either the hours, minutes or seconds to open the time entry options.
Above you will see the time travel controls as they appear when you are entering a time. In this case, we are entering the hour (as the hour is red).
You can use the keyboard, mouse or touchscreen to enter the time you are looking for, in 24-hour local time.
For example, to choose '9:00AM', you would click on the hour and type '9'. You'll then automatically move to the minutes, where you can type '00' or click the '00' button on the screen, then finally you'll be able to enter the seconds.
Once you hit OK, you'll be taken to that moment in time.
Example
If we want to look at the system as it was at 8:30PM, yesterday we would…
- Click on the Time Travel control
- Choose the previous day (if it's the first of the month, we might need to click the month name and go back).
- Enter the time 20:30:00
- Hit 'OK'.
Playback
The playback controls appear as soon as you've chosen a moment in time to travel to.
Hit 'play' to begin displaying your data at normal speed.
To adjust playback speed, you can use the 'Faster' and 'Slower' buttons, or click on the current speed and choose from the list (for example, you can immediately start playback at 10x speed, rather than having to slowly ramp the speed up).
NOTE: To ensure performance, ARDI requests data with lower resolution when playing at high speeds. This means that some detail might be lost when playing data at anything more than 2x speed.
The Pause button pauses playback and will then resume at the previous speed when you next press play.
The Stop button stops playback - if you resume, it will begin at 1x speed again.
Choosing a Range of Time
If you’d like to look at more than one instant in time, you’ll need to choose a range.
There are two ways of doing this - either by selecting the range of time manually, or by using the event list.
Using Events
Please note that not all ARDI servers support event lists
The Events List allows ARDI to understand how you break up your work - either by shifts, batches or important events.
In many cases, this will allow you to quickly travel to a point of interest without having to manually enter dates or read them from other information systems.
To access the event list, look in the Playback menu, under Events. Clicking on the event name will automatically time-travel to the event.
Without Events
If you're not using events, looking at a range of time is still straight-forward, but it needs a few steps.
- Click the 'Range' button.
- Choose either a common time (ie. Today, Yesterday, Last Hour etc.) or choose to pick a time span.
- ARDI will now load your range.
Moving Within a Range
When you select a time range in ARDI, a slider will appear at the top of the screen.
This allows you to freely move to any point within the time-range you have selected.
If you click on the current playback speed, you will also have new options - because ARDI now knows the length of the event (ie. the shift), you are given the option to play back the time period in 1, 2 or 5 minutes. ARDI automatically calculates the speed required to play back the event in a quick summary.
Aggregations
Next to the end time, you'll find the current aggregation method. Normally, this is 'instant', which means that you would like to look at the values from one moment within the range.
Some times though - particularly when we are analysing system performance - we want to to aggregate our data so we can see the whole time period at once.
ARDI supports three aggregation methods - Min, Max and Average.
When you switch from instant to average, the system will update so that you are looking at the average value for each property across the range.
Example:
If we wanted to see the daily average of our power usage, we would….
- Set the time to the beginning of the day.
- Click 'Range' and select the end of the day.
- Click 'Instant' and change it to 'Average'
Comparing to Another Time
You can compare one instant or one range of time to another, using the compare button at the bottom of the time-travel control
When you click the compare button, you’ll be given the same options as when clicking the range button. You'll be able to pick the starting time for your comparison.
Example
If we wanted to view the difference between our plant at 9:00AM today vs 9:00AM yesterday, we would….
- Click the Time Travel control
- Enter 9:00:00 and hit OK
- Click on 'Compare'
- Choose the previous day on the calendar
- Enter 9:00:00
- Hit 'OK'
ARDI will then show you the comparison of one time against the other.
Changing Contexts
Note: Not all ARDI databases support Contexts
At the top of the Time Travel control, you may see a context button. This button is only available if your ARDI site is making use of the context feature.
Before we cover its use, we will discuss what a context is.
In some cases, there may be different places for ARDI to find values for your properties. For example, a plant might have a model or a simulator that predicts how your system should operate, and you’d like to see those values instead of your live ones.
You could also have taken a ‘snapshot’ of your plant when it was in ideal working condition, and you’d like to look at those values – and more importantly, compare them against the current state of the system.
By changing your context, you can choose between these sources of information. If you want to compare the predicted output of your system vs actual, or compare what two different simulation systems were saying, you can choose those contexts.
Example
In this example, we want to compare the live information we have against a baseline -a recorded set of measurements from the first commissioning of the plant.
- Click on 'Compare'
- Click on the context name (usually 'Actual Values') at the bottom of the Time Travel control.
- Pick the 'Baseline' context.
- Pick a time (any time will do in this case)
You will then be comparing the live values on site with the baseline expectations.