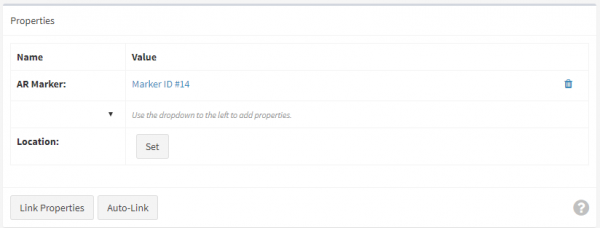ARDI AR Editors Guide
Every AR marker (which can be downloaded here) has a numeric ID.
To make assets available in ARDI AR, all you need to do is set the 'AR Marker' property of your asset.
As soon as the property is saved, you'll be able to scan the matching marker in ARDI-AR.
Tools
You will find two reports specifically to do with AR markers in the sidebar, under Tools | Reports.
See the Free/Allocated AR Markers Report section for more details.
Multiple Assets With The Same ID
You can choose to have several assets use the same marker ID.
In this case, the user will be presented with a list of options and can choose which asset they would prefer to see.
You can also set the AR Marker Distance property, which changes the way that ARDI-AR will show the assets - when all of the assets in a group have the AR Marker Distance property, a user in the field will see arrows pointing to each of the items - very helpful when you have dense, similar-looking instrumentation.
Methods of Assigning Markers
There are a number of different ways you can assign marker IDs to assets - but they generally fall into these three styles, of which the third is our preferred option.
Assign First, Then Attach
If you're using this method, you assign your marker ID numbers to assets before you go out to attach them to assets.
This sounds simple enough, but there's room for error - it's easy to stick the wrong marker to the incorrect device, and it's awkward to keep your set of markers in order, as you're unlikely to have allocated the numbers based on how physically close the devices are.
Attach First, Then Assign
This is the opposite of the above approach. Here, you attach the markers to devices before you assign the numbers in ARDI.
This approach has a slightly lower error rate, but it's still easy to note down a number incorrectly. It's also a pain to validate, as you've got to go back out into the field to scan and verify that the markers are working as expected.
Do It All In The Field
Our preferred approach is to leverage ARDIs web interface and do everything out in the field at the same time.
Open the ARDI web page on your mobile device, then…
- Go to the asset
- Attach the marker
- Update the marker ID using your mobile device
- Scan the marker to validate
This leaves much less room for human error, as it performs all of the actions and validates the results all at one time.