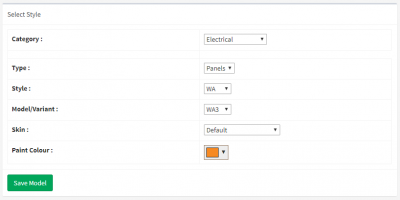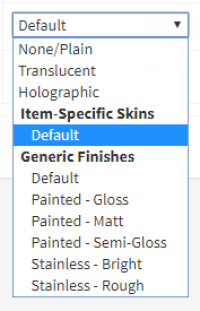Assigning a 3D Model to an Asset
Follow the steps below…
- Find the asset you'd like to assign a model to - or better yet, choose the type of asset you'd like to assign a model to.
- Open the detail page for the asset.
- Pick 'Placement & 3D from the Navigation Bar.
- Click Set Appearance or Change Apperance
Choosing the Model
Because large applications might have a large number of 3D models to choose from, models are stored in a small hierarchy of their own.
For example, a light-switch may be found under Electrical / Switches / Household Wall Mount / Single.
There are always four category entries for each 3D model.
Choosing the Skin
If the list of skins contains items under Item Specific Skins, you should use those - they are specifically designed to make your 3D model look the best it can be.
Otherwise, there are several built-in skins that apply to every model. These are useful when you don't have the time, resources or interest to build your own skins.
Choosing the Colour
This is an optional step, as only some skins allow you to change the colour.
This option lets you nominate the dominant colour for your asset. When your skin is designed to work with the colour picker, it allows you to change the colour that your asset is painted. It allows you to match your 3D models to your chosen manufacturers colour, or when your plant colour-codes assets by their application (ie. light-blue for air, dark-blue for water, yellow for hydraulics etc.).