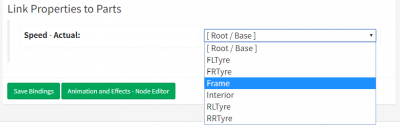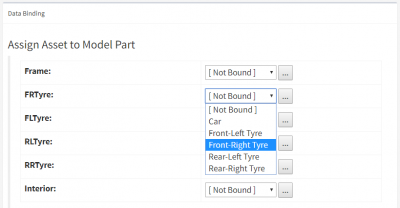Assigning Properties & Assets to Models
A 3D model may be very simple, or may be quite complicated and made up of several distinct parts.
When you have multi-part 3D models, you have a few additional options beyond the normal choices.
As an example, we will look at showing properties on the 3D model of a car.
Normal Behaviour
Normally, ARDI assumes that you are placing one model per asset.
If you assign a 3D model and position to an asset for our car, then the model will appear in VE with all of the properties for that asset applying to every component of the car.
Complex Models
But what if your 3D car model is broken up into pieces, so you have the parts - such as tyres, exhaust, engine - as individual components of the model?
Below you can see our very simple 3D model for a car.
Internally, this is actually broken up into distinct pieces.
Each of these pieces has a name, and can be connected to other parts. For example, the axle might be connected to the frame, and then the tyres connected to the axle.
Connecting Properties to Model Parts
You can connect properties to individual model parts.
This works well for assets that only have a little bit of information. If you've placed all of the cars properties on the Car asset, then you can specify which properties you would like to show on which components.
For example, a property called tyre pressure could be shown on the tyres. RPM could be shown on the engine, climate control temperature could be shown on the passenger cabin etc.
To do this….
- Go to the details for the base asset (ie. the Car)
- Make sure that a 3D model has been set.
- Scroll down to 'Link Properties to Parts'
- Open the drop-list on the property you want to assign to a part.
- Choose the part from the list.
- Hit Save
In the image above, we are linking the speed of the vehicle to the frame of the vehicle.
Connecting Assets to Model Parts
This method is a little more complicated, but allows you to work with much more complex amounts of data.
In this case, ARDI contains individual assets for each of these components.
Ideally, these would be placed under the parent that contains the model (ie. the Tyres asset should be placed under the Car asset in the Location hierarchy.), although this is not required.
You can then go to the Car asset and link assets to the model parts.
To do this….
- Go to the details for the base asset (ie. the Car)
- Make sure that a 3D model has been set.
- Scroll down to 'Assign Asset to Model Part'
- Open the drop-list on the part you would like to assign an asset to.
- Choose the asset from the list, or press the ellipsis button to search for one elsewhere.
- Hit Save
In the image above, we are linking the front-right tyre of the 3D model to an asset named Front-Right Tyre.