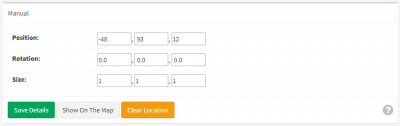HowTo: Set Asset Locations
There are a couple of ways you can position your asset, depending on what information you already have to hand.
If your asset has never been placed on the map, go into the details of the asset, scroll to the bottom of the property list, and click the Set button.
Setting via the Map
If you have uploaded floorplans of your site, you can use these plans to position your assets.
- Click on the Show On The Map button to open the 2D maps of your site.
- Pick the name of the correct floor from the list on the top-right corner.
- Press Set Position on the right-hand side of the page.
- Click on where the asset is located on the map. Then adjust its size by moving the mouse, clicking when the size is correct.
Setting Numerically
If you happen to know the location of your asset already, you can simply type it in, along with the size and rotation.
Please be aware of your Positioning Units when entering them in.
Setting in ARDI-VE
You can set the position of your asset using ARDI-VE. See the section on changing locations in the ARDI-VE manual for more information
Following A Path
In the virtual environment, the relationship between assets can define a path. Using the Follow A Path option, you can have asset A move along the path defined by relationship B that begins at asset C.
Click the button, then enter the following details…
| Field | Meaning |
|---|---|
| Starting From | The asset the relationship begins from |
| Following | The relationship to follow |
| Based On | The property to base the position off. A measurement value is required. The measurement is converted to a percentage (using the measurements Min and Max values), and the asset is positioned at that distance along the relationship. |
| Offset (X,Y,Z) | The distance from the path to the asset |
| Offset (Roll,Pitch,Yaw) | The difference in rotation between the path and the asset |
| Buffer (Near, Far) | The path is adjusted to begin near assets in and end far assets away. This shortens the length of the path |
Note that your asset will re-orient to follow the path between the assets.
Buffer is used to reduce the total length of the path. If our path travelled through 10 assets ( A - J) and was based on a measurement between 0 and 100, the asset would normally sit right near asset A when the value was '0' and be near J at '100'.
If you set 'Buffer' to 3 and 3, the asset would be located at D at '0' and G at '100' instead.
Connected To An Asset
Your asset will follow another as if they were directly connected to each-other. If the parent asset moves or turns, this asset will move along with it.
Click on Connect To An Asset then fill in…
| Field | Meaning |
|---|---|
| Follow | The asset you want to follow |
| Offset (X,Y,Z) | The distance away from the asset |
Note that the 'distance' shown here are relative to the forwards direction of the parent asset. It is much easier to adjust these offset values by editing them in ARDI-VE.
Following An Asset
Your asset can also be set to follow another asset. In this case, your asset will not act as if it is physically connected. It will instead maintain a consistent distance from your target.
It is more suited to indicators or other effects.
Click on Follow An Asset, then fill in….
| Field | Meaning |
|---|---|
| Follow | The asset you want to follow |
| Offset (X,Y,Z) | The distance away from the asset |
| Offset (Roll, Pitch, Yaw) | The difference in rotation between the two assets |
It is usually easier to adjust these offset values in ARDI-VE.