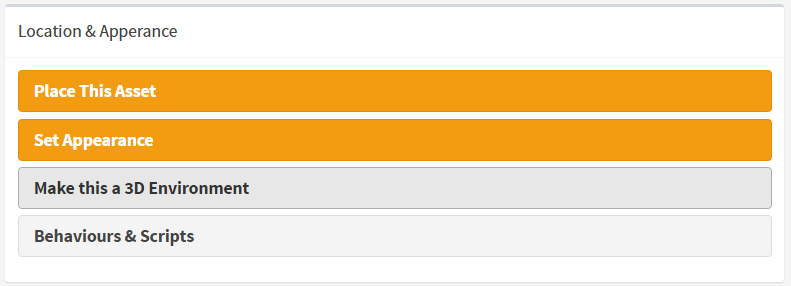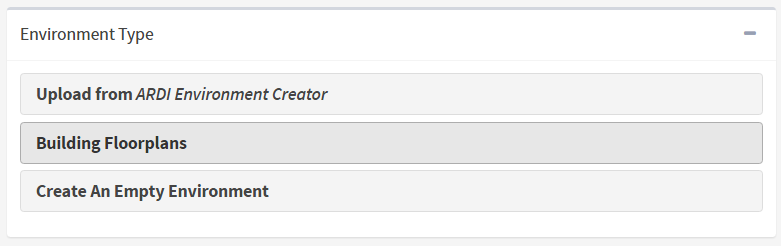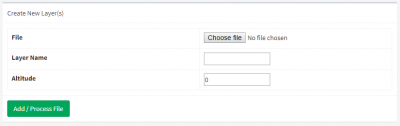Uploading Floorplans
One of the easiest ways of getting your basic site layout and maps into ARDI is to upload your floor plans.
The Files
You can upload both bitmap and vector image files. If you have existing 3D models, or would like to create 3D geometry for your scene, please consult with a system integrator or Optrix - our Environment Creator might be the ideal product to help convert your existing information to an ARDI-compatible 3D environment.
Bitmaps
Bitmap images are photographs - PNG or JPEG image files.
Note that using bitmap images have issues…
- They fix the units your scene is measured in to pixels. However, you can set up Coordinate Mapping to help resolve this problem.
- When you zoom in close, the image quality degrades.
Bitmap Notes
You should try and ensure that the images you're planning on uploading meet the following guidelines….
- Keep it Small - Try to ensure that a single map image is no larger than 2000 pixels in any direction.
- Keep It Clean - The image should have a white background and black (or dark-coloured) lines.
- Keep It Simple - Try to avoid markers, excessive text or dotted lines that don't represent real walls on-site.
Vectors
Vector images such as DXF and SVG files allow you to work in proper world units (meters, feet, coordinates). They also are much better for zooming-in on. However, they take longer to prepare and convert.
Other Notes
If you're uploading several different 'layers' or levels, you should also try to ensure that you….
- Keep It Consistent - Check that the floors are to the same scale and share the same origin - ie. they line up correctly when overlayed over each-other.
Uploading
To create an environment in ARDI with your floorplans, find a suitable asset in the location hierarchy to use. This should contain all of the assets that you want to show on the map.
Go into the placement details for the asset, and choose “Make this a 3D Environment”
From the set of options on how you'd like to create your environment, choose “Building Floorplans”.
Now you'll be given a button you can push to add new floors to your building. It's best if you begin at the lowest floor and work your way up.
After clicking on Add Another Level/Layer, you can choose the file you'd like to upload.
You may leave Layer Name empty and the system will choose the name of the file as the name of your layer.
Altitude adjusts how high your new layer should be. If your environment has multiple levels, ensure you fill this value in so that each layer is placed on top of the previous one.
Notes on DXF Files
DXF files contain several layers. When importing them into ARDI, you can choose which of those layers you want to import.
The layers are imported by name - so a file called 'Floorplan' that contains the layers “Level 1”, “Level 2”, “Level 3” will have those layers imported as Floorplan - Level 1, Floorplan - Level 2 etc.
If you need to update these plans, ARDI will automatically recognise those layers that are already present in the environment and highlight them accordingly. As long as the file-names match, the existing layers will be overwritten with newer copies.
The Results
The result is a set of floorplan maps you can use to show the location of your assets in 2D in the maps in the web interface and ARDI-AR, and even in 3D when using ARDI-VE.
See Also
If you want to put your assets on the map, see our how-to on placing assets.